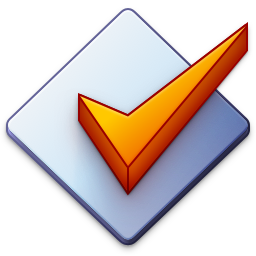First Steps
This is a collection of tasks with step-by-step instructions intended for novice users of Mp3tag.
- Saving Tags to Files
- Renaming Files based on Tags
- Importing Parts of the File Name to the Tag
- Replacing or Removing Text from File Names and Tags
- Copying one Field to another Field
Saving Tags to Files
Step 1
Change to a directory containing supported files by using the menu command File → Change directory...
The File List now contains all the files of this directory. If you also want to display the files of the subdirectories, make sure to enable the option Subfolders in the change directory dialog.
Step 2
Now select the file to edit by using the mouse or the keyboard. The tag of the selected file will be displayed in the fields of the Tag Panel on the left of the Main Window.
If you select more than one file, the entry fields will show < keep > meaning that existing varying values are preserved.
Step 3
Enter the tag information of the current file to the entry fields of the Tag Panel.
If one field contains the text < keep >, Mp3tag will keep the current content of this tag field when saving the new tag. If one field contains the text < remove >, Mp3tag will remove the current content of this tag field when saving the new tag.
Step 4
Now save the new tag via File → Save tag.
Mp3tag always writes ID3v1 and ID3v2 Tags to MP3 files. You can change these settings via Options → Tags → Mpeg.
Renaming Files based on Tags
Renaming files from tags can be done by using the converter at Convert → Tag - Filename with a format string. A format string is used to describe the structure of the desired filename.
You can use normal placeholders (such as %artist%, %title%, …) and arbitrary text (e.g., Music) in the format string.
Here is an example that renames the file based on the tags using the Tracknumber. Title format:
Step 1
Change to a directory containing supported files by using the menu command File → Change directory...
Step 2
Select the files you want to rename, Ctrl+A selects all listed files.
Step 3
Open the Tag to Filename converter at Convert → Tag - Filename. Either use the small helper menu at ► to compose or enter the Format string manually:
%track%. %title%
Step 4
You can see the target file name in the preview label. If want to make sure to always use two-digit track numbers, use the $num scripting function as in:
$num(%track%,2). %title%
Importing Parts of the File Name to the Tag
Importing tags for file names and directory names can be done by using the converter at Convert → Filename - Tag.
The basic concept is the notion of a format string which describes the structure of the name to import from. The format string is built of either standard text (e.g., Music), placeholders (such as %artist%, %title%, …), or backslash characters \ that denote directory structures.
Here is an example that imports tags from a file name 01. Song Title.mp3:
Step 1
Change to a directory containing supported files by using the menu command File → Change directory...
Step 2
Select the files you want to rename, Ctrl+A selects all listed files.
Step 3
Open the Filename to Tag converter at Convert → Filename - Tag. Either use the small helper menu at ► to compose or enter the Format string manually:
%track%. %title%
Step 4
You can see in the preview which parts are imported to which tag fields. Given the example, TRACK has 01 and TITLE has Song Title. You can experiment further or just use %title% to copy the whole file name to the TITLE field.
Sometimes it’s also needed to omit some information that should not imported to the tag. This can be done using the
%dummy%placeholder for the unneeded part of the file name.
Replacing or Removing Text from File Names and Tags
Replacing or removing text is done using Mp3tag’s action feature. In this example, you’re using a quick action of type Replace. Removing text is replacing with an empty replacement string.
Step 1
Change to a directory containing supported files by using the menu command File → Change directory...
Step 2
Select the files where you want to replace text in tags or file names.
Step 3
Choose Actions → Actions (Quick) and select Replace from the list of available quick actions.
Step 4
At Field, choose _ALL to replace in tags and file names, _TAG to replace in all tag fields, _FILENAME to replace in file name only, or simply one of the other supported tag fields, e.g., TITLE.
At Original, enter the text you want to replace and at the replacement text Replace with.
Copying one Field to another Field
Copying tag fields can be done by using the converter at Convert → Tag - Tag.
Here is an example that copies the content of the ARTIST field to the ALBUMARTIST field:
Step 1
Change to a directory containing supported files by using the menu command File → Change directory...
Step 2
Select the files where you want to copy contents between fields.
Step 3
Open the Tag to Tag converter at Convert → Tag - Tag. Choose ALBUMARTIST as Field. This is the target field, i.e., the field the value stored in the ARTIST field is copied to.
Then, either use the small helper menu at ► to compose or enter the Format string manually:
%artist%
This is the reference to the source field.
You can use the
$if2scripting function to preserve existing contents in theALBUMARTISTas in:$if2(%albumartist%,%artist%)